Diagramme einfügen in PowerPoint
Wie wir bei den Tabellen gesehen haben, kann ein die Menge an Zahlen bei einer Tabelle sehr schnell das Diagramm zur besseren Wahl werden lassen.
Im Kapitel zu Tabellen haben wir nur 8 Zahlen für die 4 Quartale.
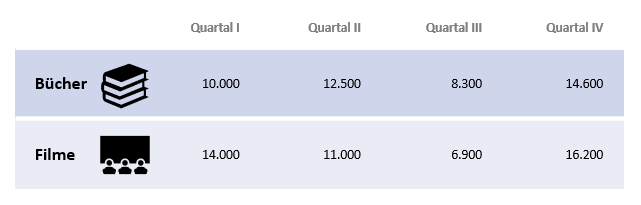
Erstellen wir aus diesem Zahlen ein Diagramm. In PowerPoint wird uns bei der leeren Standardfolie in der Mitte direkt ein Icon zum Erstellen von Diagrammen angeboten.
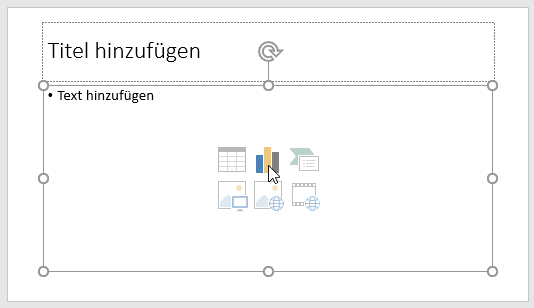
Wenn wir es anklicken, erhalten wir eine Auswahl von allen möglichen Diagrammen. Bitte beachten – viele der Diagramme sind im wissenschaftlichen Bereich ein absolutes No-Go. Wer mit gekippten 3D-Kreisen ankommt, macht sich lächerlich. Es riecht förmlich danach, dass man Zahlen schönen möchte oder keine Ahnung hat. Also Finger weg vor 3D!
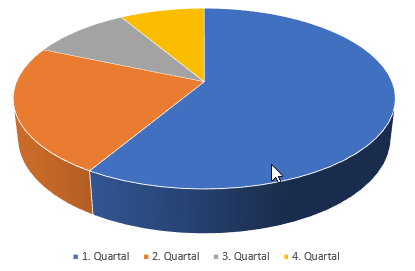
Die vielen Diagramm erschlagen natürlich.
Wann welche Art von Diagramm verwenden? Das hängt von der gewünschten Aussage ab! Möchte ich z.B. den Umsatzanteil von verschiedenen Produktgruppen eines Ökobauernhofes zeigen, bietet sich ein Kreis an. Warum? Der Umsatz entspricht 100%. Somit ist jeder Teil ein Stück vom Kuchen und jedem Zuschauer ist klar, wieviel dann ungefähr dieser Teil ist. Als Balken wäre dies nicht auf einen Blick erfassbar. Als Balkendiagramm könnte man nun die Umsatzentwicklung der einzelnen Produktgruppen über die Jahre anzeigen. Und hier ein Säulendiagramm (wir lesen von links nach rechts).
Für unser Beispiel oben wäre also ein Säulendiagramm gut, da es den zeitlichen Verlauf der Verkaufszahlen über die 4 Quartale gut zeigt:
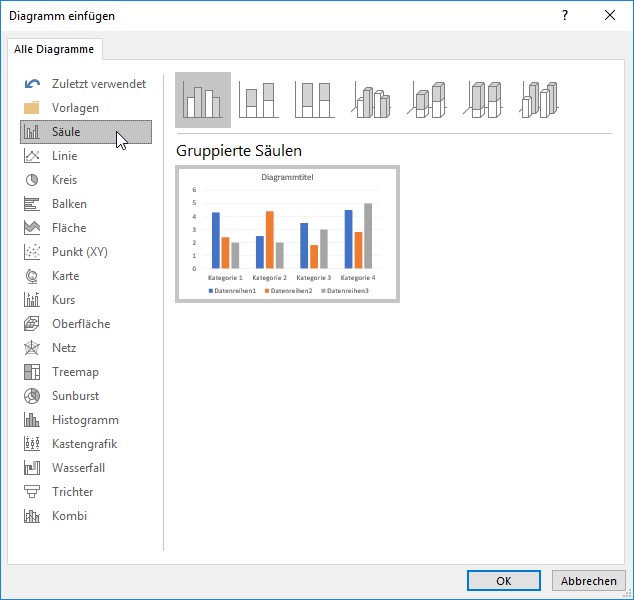
Nach dem Klick auf OK bekommen wir ein Säulendiagramm mit Beispielzahlen, die wir nach unserem Bedürfnissen ändern können.
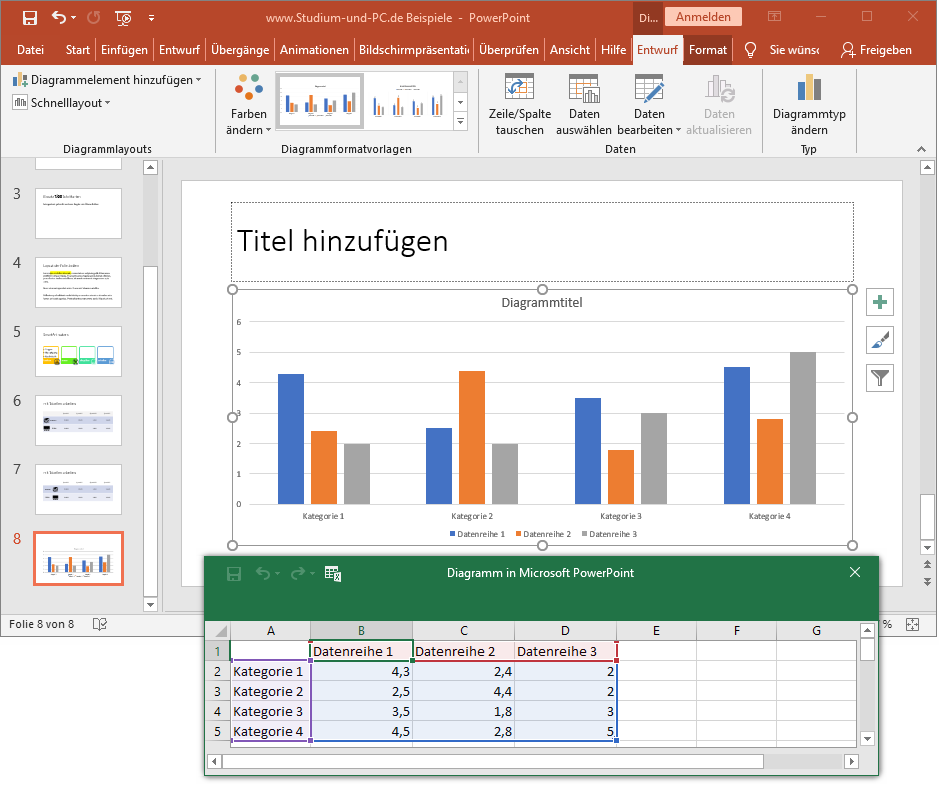
Wir haben bei unseren Zahlen nur 2 Datenreihen:
- Bücher
- Kino
Also ändern wir als erstes die Beschriftung in der ersten Zeile der Excel-Tabelle, die unsere Datenreihe darstellen. Dazu einfach in die Mini-Exceltabelle klicken und die „Datenreihen 1“ zu „Bücher“ ändern. Mit der Tabulator-Taste kommen wir in das folgende Feld und können dieses auch abändern.
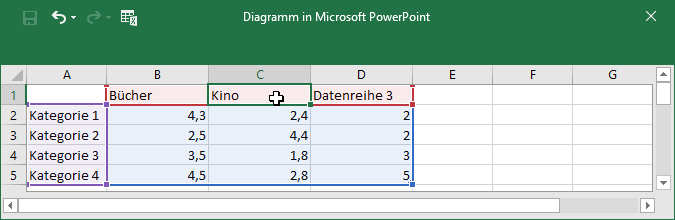
Wir sehen auch sofort, wie sich die Beschriftung im Diagramm ändert.
Nun benötigen wir keine 3 Datenreihen, sondern nur die ersten 2 – sprich die Spalte B und die Spalte C. Wir sehen aber anhand der blauen Umrandung, was alles in die Auswertung eingeschlossen ist. Wir können die Blaue Umrandung anhand des linken unteren Anfassers mit der Maus verschieben.
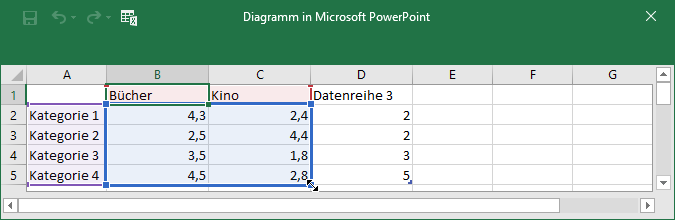
Sollte man versehentlich die Mini-Excelliste geschlossen haben, kann man diese jederzeit wieder öffnen über den Reiter „Entwurf“. Diese ist dann zu sehen, wenn das Diagramm anklickt ist.
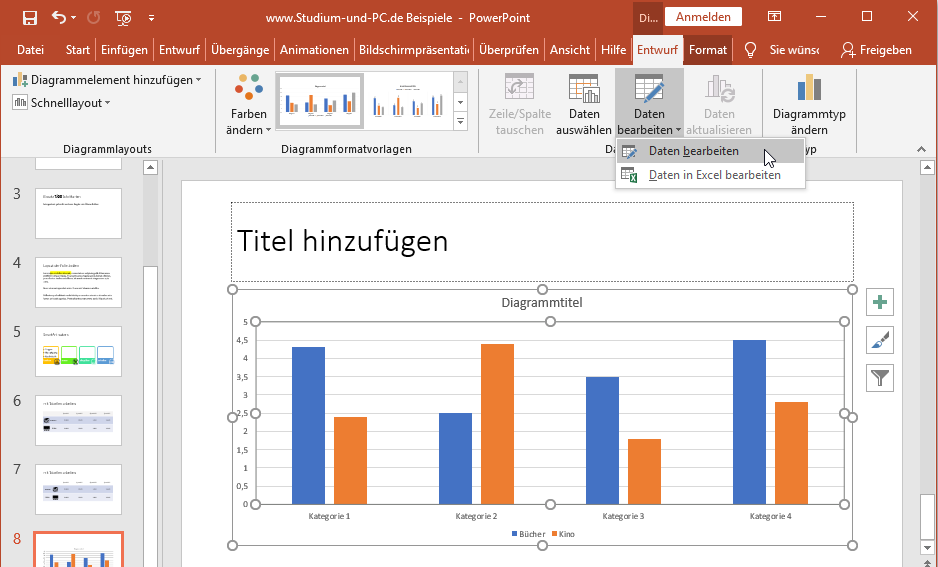
Seit der Version 2003 ist das bearbeiten von Diagrammen wesentlich angenehmer geworden. Links neben dem Diagramm gibt es 3 Icons: das grüne Pluszeichen, den Pinsel und den Trichter
Übernehmen wir nun unsere Zahlen aus dem letzten Beispiel und ändern die Beschriftung „Kategorie“ zu „Quartal“:
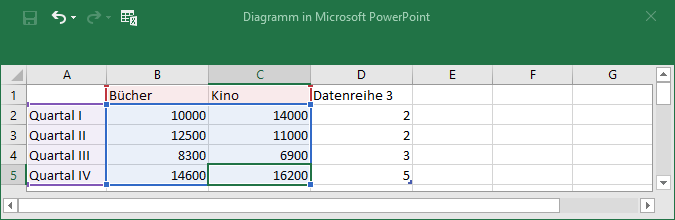
Über das Pluszeichen kann man Diagrammelemente ein- und vor allem ausblenden:
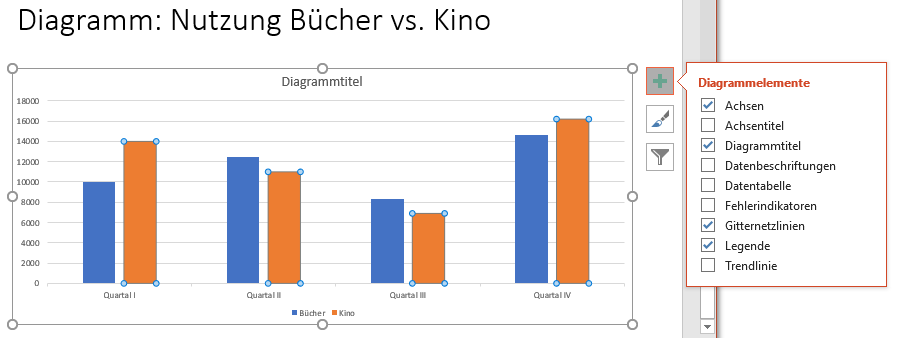
Oft steht der Diagrammtitel bereits ganz oben im Folientitel – daher können wir diesen beim Diagramm ausschalten.
Buchempfehlungen zum Thema
Links zu Amazon - Sie unterstützen unsere Website - Danke
Buchempfehlungen zum Thema
Die im Notizzettel aufgeführten Bücher passen zum Thema.
Die Links führen zu Amazon und mit einem Kauf unterstützen Sie unsere Website. Wir erhalten eine kleine Provision, wenn Sie über den Link bestellen - das Buch kostet aber gleich viel für Sie. Danke für Ihre Unterstützung.