Excel Grundlagen für die Nutzung
Um Excel schnell und effizient nutzen zu können, benötigen wir einige Grundlagen zum Aufbau und zur Bedienung von der Tabellenkalkulation Excel von Microsoft.
Wir nutzen also Tabellen um mit Zahlen zu kalkulieren – soweit noch logisch. Wichtig ist, dass wir die einzelnen Bestandteile unserer Tabelle klar benennen können, damit wir später für Berechnungen gezielt auf Werte in bestimmten Zellen zugreifen können.
Wir haben bei einer Zelle:
- eine Spalte in der sich die Zelle befindet,
- die sich in einer Zeile der Tabelle befindet
- zusätzlich kann es mehr als ein Tabellenblatt (Arbeitsblatt) geben (muss aber nicht)
- Benötigen wir mehrere zusammenhängende Zellen spricht man von einem Bereich
Schauen wir nun die einzelnen Bestandteile genauer an:
Spalten-Bezeichnung in Excel
Die Spalten der Tabelle werden mit Großbuchstaben gekennzeichnet und fangen bei „A“ an. In unserem Beispiel befindet sich der Wert „12“ in der Spalte „B“.

Bei der sechsundzwanzigsten Spalte sind wir beim Buchstaben „Z“. Allerdings können je nach Anwendung mehr als 26 Spalten notwendig sein. Jetzt wird einfach mit doppelten Buchstaben als Bezeichnung gearbeitet – die 27zigste-Spalte hat dann die Bezeichnung „AA“. Bei der 702-ten-Spalte mit der Bezeichnung „ZZ“ gehen die zweitstelligen Bezeichnungen zu Ende. Dann wird einfach mit 3 Buchstaben weitergearbeitet. Wir haben also genügend Kapazität.
Wer noch den Klugscheißer-Modus auf Partys benötigt. Bei der Frage, wie viele Spalten in Excel möglich sind gibt es 2 Antworten. Seit Excel 2007 sind 16.384 Spalten möglich – die letzte Spalte in Excel ist XFD. Vor Excel 2007 waren „nur“ 256 Spalten möglich.
Shortcut für den Sprung zur letzten Spalte ist: STRG + Pfeil nach rechts (MAC: CMD + Pfeil nach rechts) (einfach auch das Gegenteil probieren).
Und schon sind wir bei der Frage, wie die Zeilen in Excel bezeichnet werden.
Zeilen-Bezeichnung in Excel
Die Zeilennummer wird links fortlaufend in dezimalen Zahlen angegeben. Diese startet bei der Nummer 1 und geht bis zur Zeile 1.048.576 (vor Excel 2007 waren nur 65.636 Zeilen möglich).
In unserem Beispiel steht die im Inhalt die Zahl 34,5 in der zweiten Zeile.

Über die Angabe von Spalte und Zeile (in Excel wird immer in dieser Reihenfolge vorgegangen) ist die Position eines Wertes beschreibbar. Unsere Beispielzahl „34,5“ aus dem obigen Beispiel befindet sich somit an der Position C2.
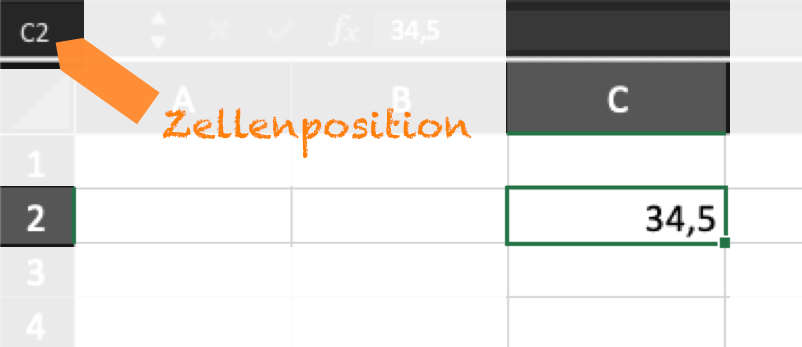
Diese Positionsbezeichnung wird in Excel oberhalb ganz links angezeigt. Wir sehen im obigen Beispiel für unseren Inhalt „34,5“ die Position „C2“. Wir können über dieses Feld direkt zu einer Position springen, indem wir dort eine Positionsangabe angeben. Einfach hier „Z6“ eingeben und bestätigen. Wir werden dann direkt zu der Zelle „Z6“ gebeamt.
Tabellenblatt (Arbeitsblatt) – mehr als 1 für mehr Komfort
Wir haben zwar mit der Angabe von Spalte und Zeile eine relativ eindeutige Positionsbezeichnung – allerdings müssen wir noch das Tabellenblatt mit angeben, sofern wir mit mehr als einem Tabellenblatt (Arbeitsblatt) arbeiten.
Wir können bei Excel mit mehr als einem Tabellenblatt arbeiten. Dies ist je nach Anwendungsgebiet sinnvoll. Die Beschriftung des Arbeitsblattes befindet sich im Fuß der Tabelle und hat Standardmäßig die Bezeichnung „Tabelle1“.

In der aktuellsten Version von Excel 2019 (bzw. Excel 365) wird beim neuen Anlegen einer Arbeitsmappe auch nur ein Tabellenblatt vorab angelegt. Bei früheren Versionen gab es immer gleich 3 Arbeitsblätter.
Je nach Bedarf können weitere Arbeitsblätter angelegt werden. Diese können auch umbenannt werden und wir müssen nicht weiter mit dem nichtsagenden Namen „Tabelle1“ herumhantieren. Dazu später mehr.
Bereich – mehrere aneinanderhängende Zellen
Wollen wir mehrere aneinanderhängende Zellen in unserer Berechnung einfließen lassen, nutzen wir einen Bereich. Der Bereich wird durch die Anfangszelle (z.B. „B2“) und die Endzelle (z.B. „B5“) festgelegt. Somit haben wir für diesen Bereich die Zellen „B2“, „B3“, „B4“, und „B5“ – diese Schreibweise wäre eindeutig zu aufwendig. Daher gibt es hier die Excel-Schreibweise mit dem Doppelpunkt „B2:B5“.
Das kann genauso nach rechts erfolgen – der Bereich „B2:D2“ beinhaltet die Zellen „B2“, „C2“, und „D2“.
Es können auch komplette Blöcke darüber definiert werden – die Definition „B2:C4“ beinhaltet B2, B3, B4, C2, C3 und C4.
die Darstellung des Inhalts ist wichtig – die Ausrichtung in den Zellen
Die Ausrichtung, sprich ob etwas rechts- oder linksbündig dargestellt wird sagt etwas über den Inhalt der entsprechenden Zelle aus.
Alle Zahlen und Werte, mit denen gerechnet werden kann werden rechtsbündig dargestellt, sofern man nicht von Hand in das Design eingegriffen hat.
Alle Texte werden linksbündig dargestellt. Diese Zelleninhalte dienen mehr zur Information und damit kann bestenfalls die Textlänge berechnet werden.
Nach dem grundlegenden Aufbau des Excel-Tabellenblatts ist wichtig, wie man sich schnell und gezielt innerhalb bewegen kann. Dazu mehr im folgenden Kapitel.
Buchempfehlungen zum Thema
Links zu Amazon - Sie unterstützen unsere Website - Danke
Buchempfehlungen zum Thema
Die im Notizzettel aufgeführten Bücher passen zum Thema.
Die Links führen zu Amazon und mit einem Kauf unterstützen Sie unsere Website. Wir erhalten eine kleine Provision, wenn Sie über den Link bestellen - das Buch kostet aber gleich viel für Sie. Danke für Ihre Unterstützung.