Word-Optionen Extras in Word 2010
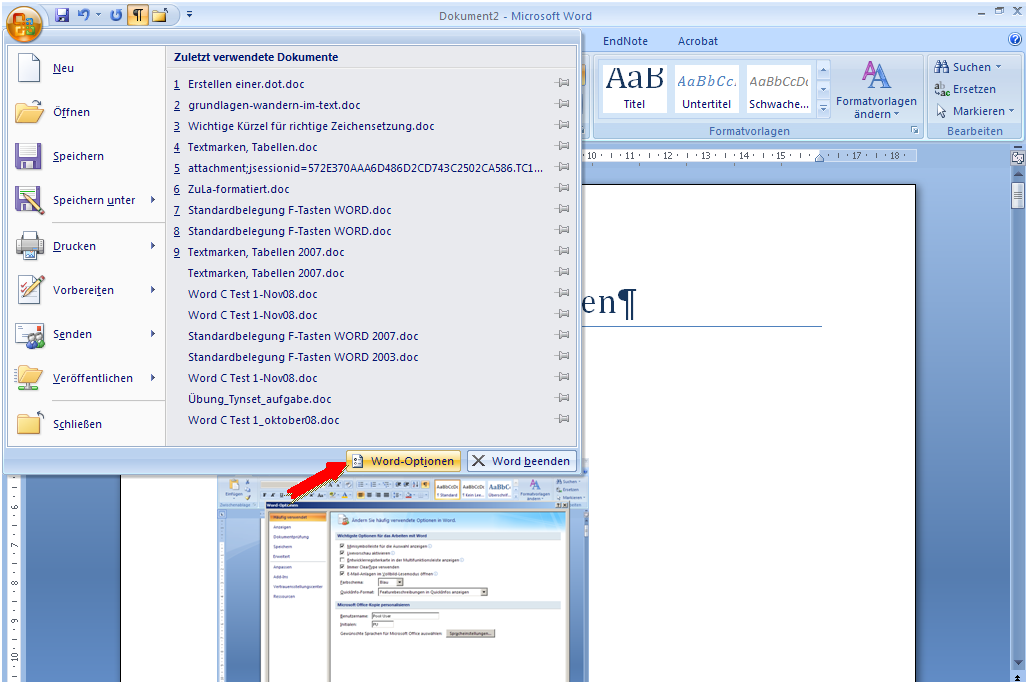
Häufig verwendet
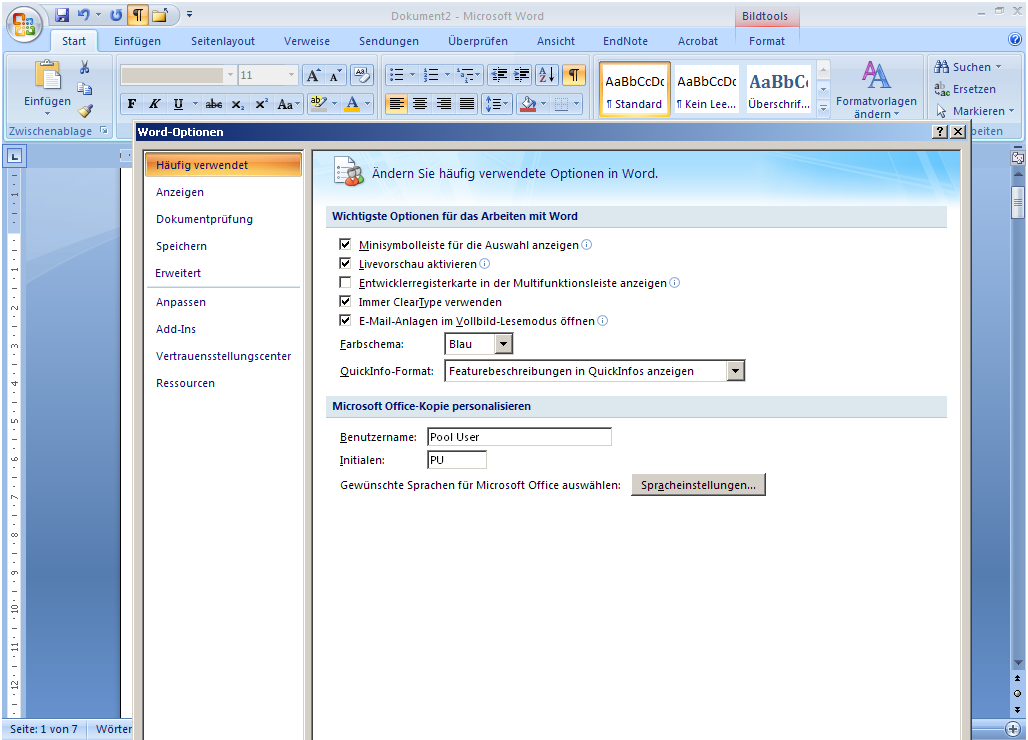
Anzeigen
-> Felder vor Druck aktualisieren
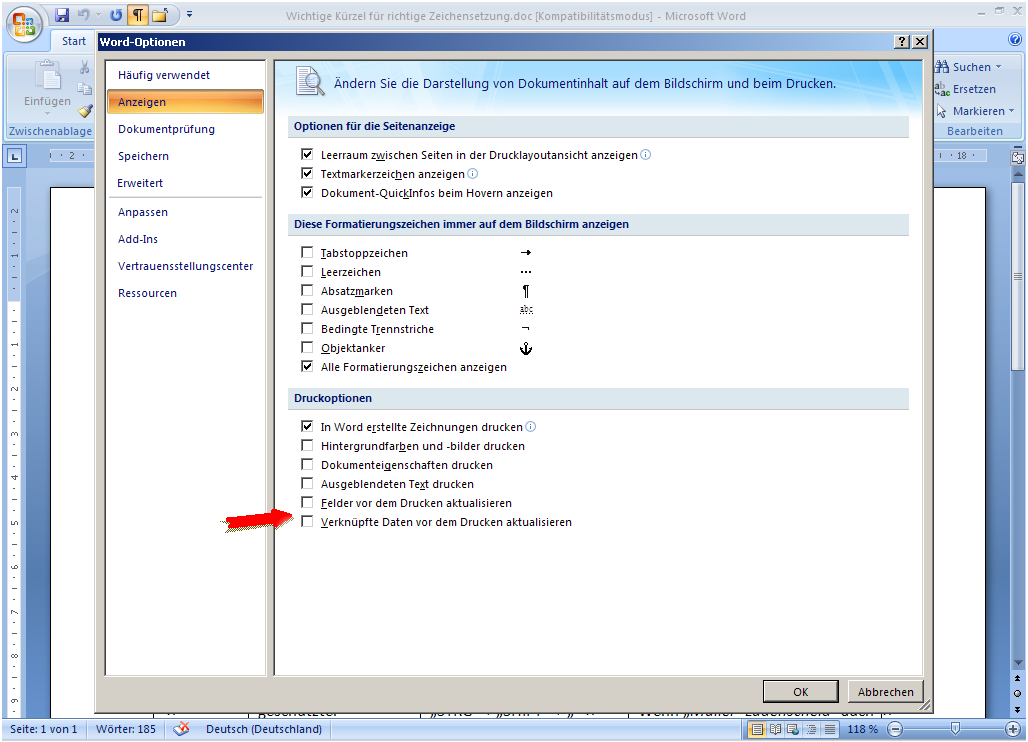
Dokumentprüfung
->Autokorrektur-Optionen
-> Rechtschreibung: Neue Deutsche Rechtschreibung
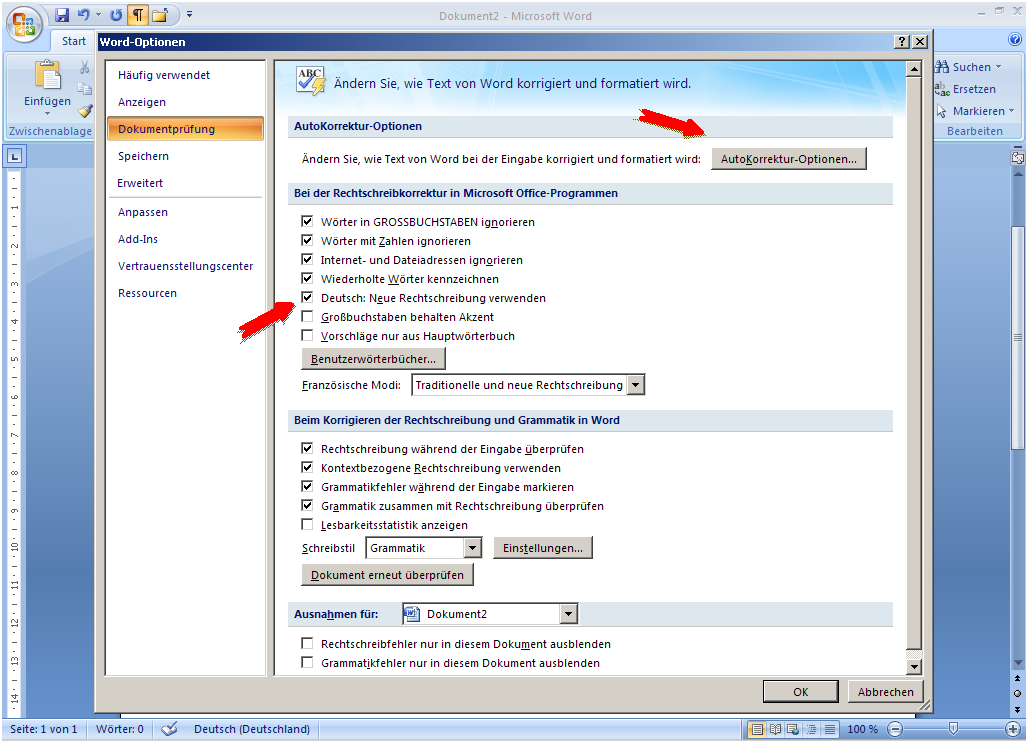
Speichern
->Speicherplatz
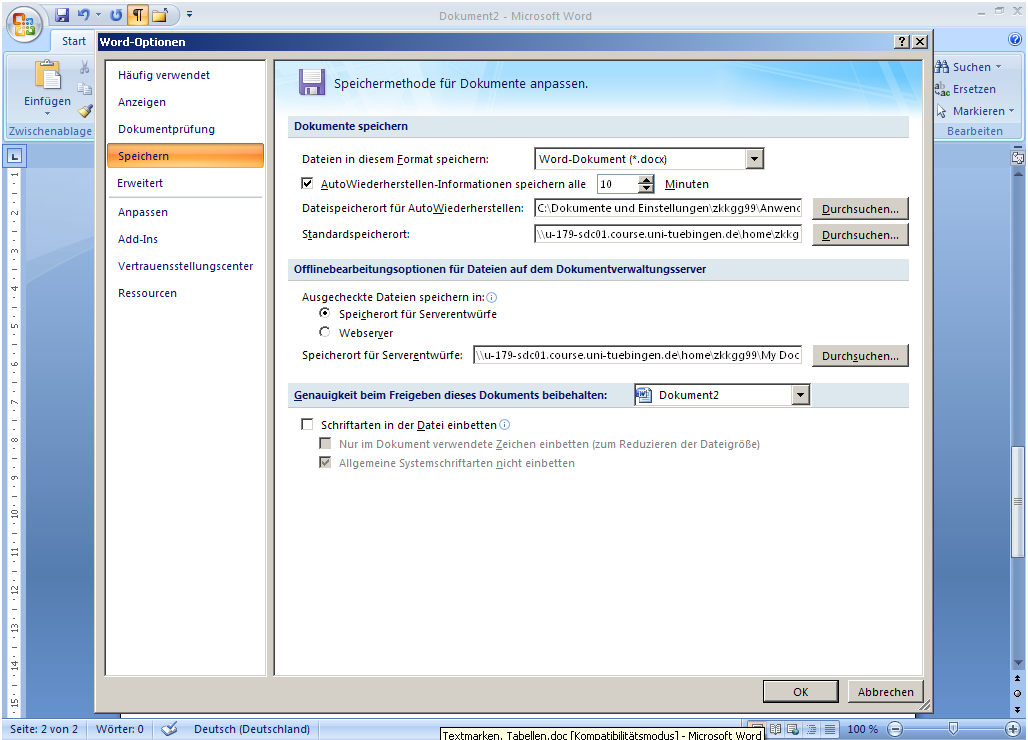
Erweitert 1: Bearbeitungsoptionen – Ausschneiden, kopieren, einfügen
-> STRG – Klick für Hyperlink
-> Ursprüngliche Formatierung beibehalten?
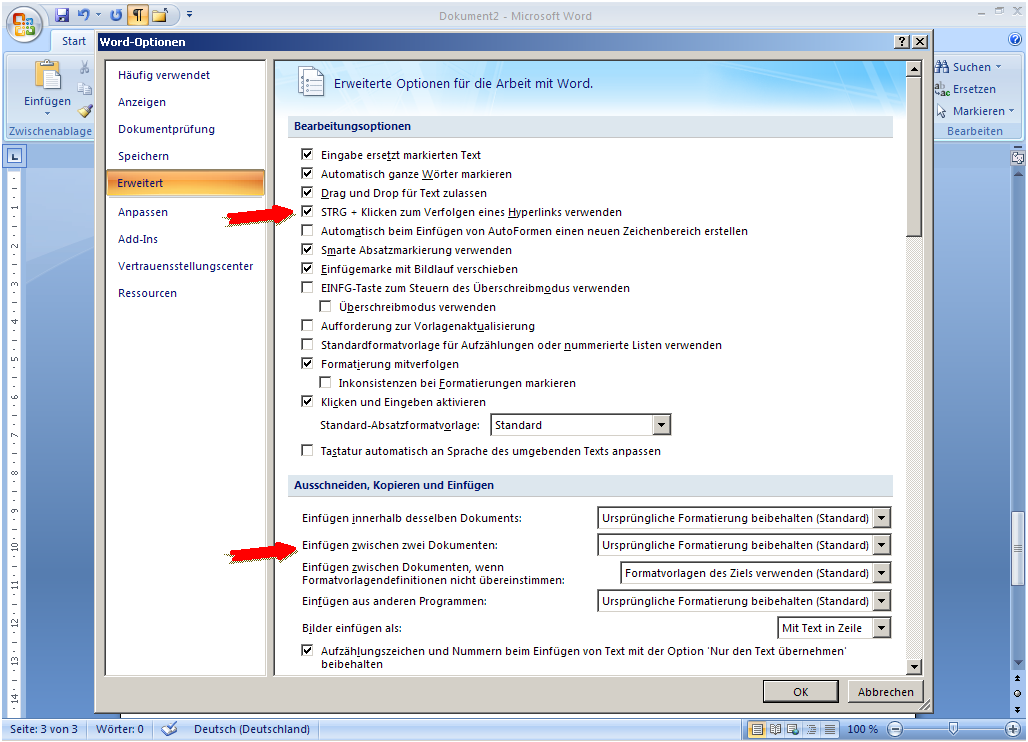
Erweitert 2: Dokumentinhalt anzeigen
-> Textbegrenzung
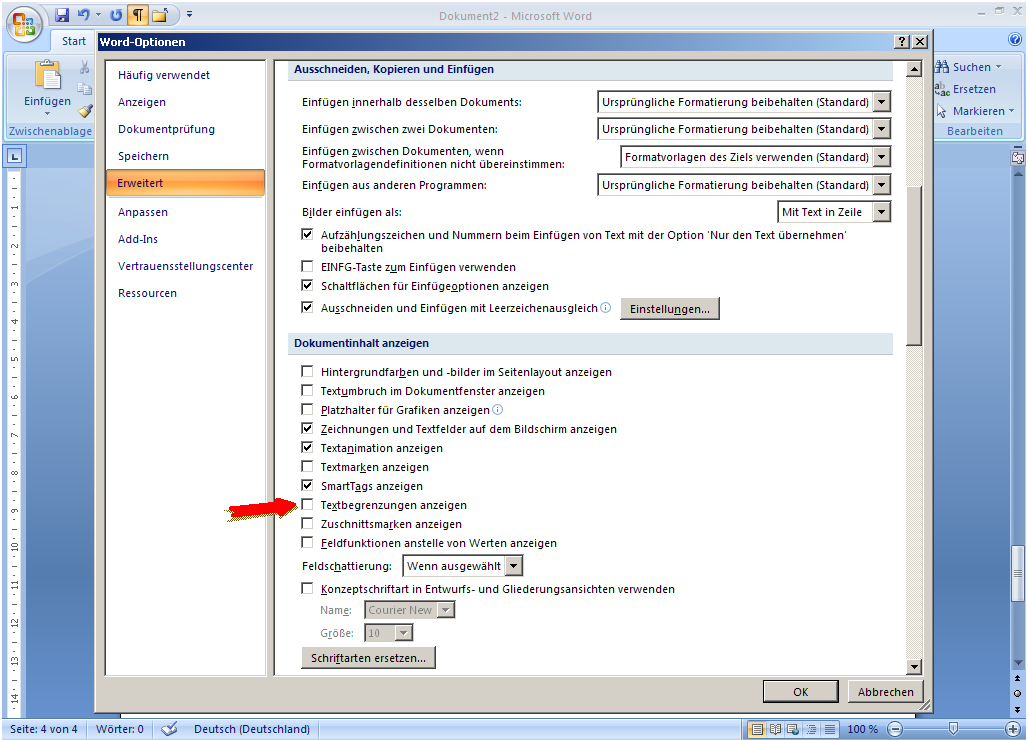
Erweitert 3: Anzeigen – Drucken
-> Entwurfsqualität! (druckt keine Bilder aus – spart Tinte beim Probedruck)
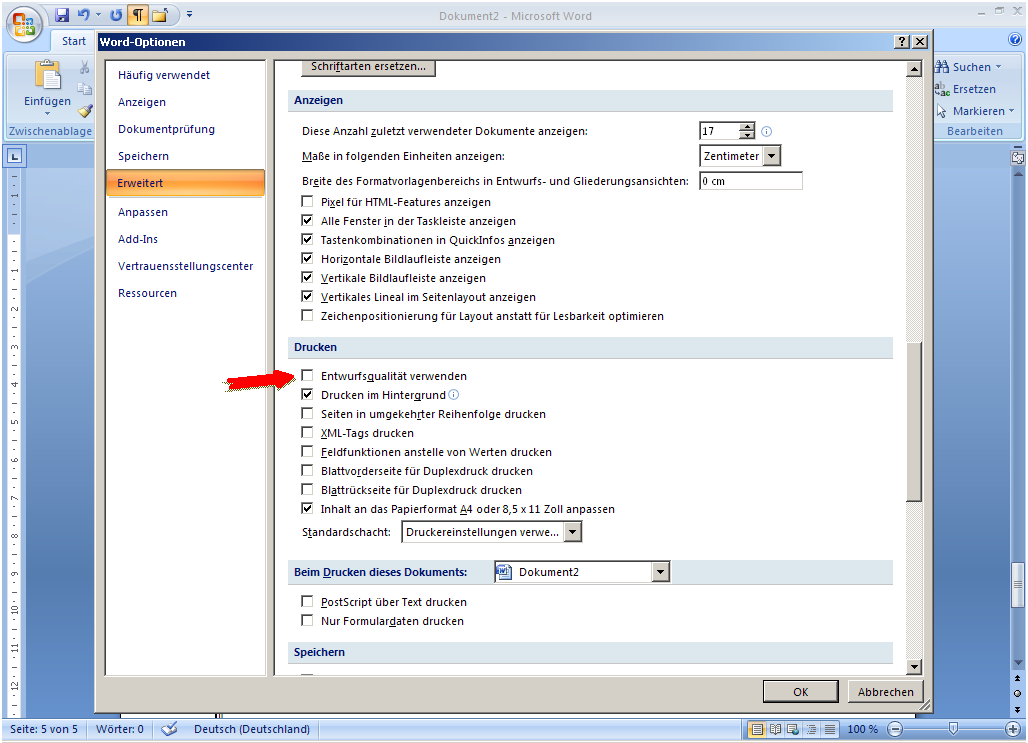
Erweitert 4: Speichern – Genauigkeit – Allgemein – Kompatibilitätsoptionen
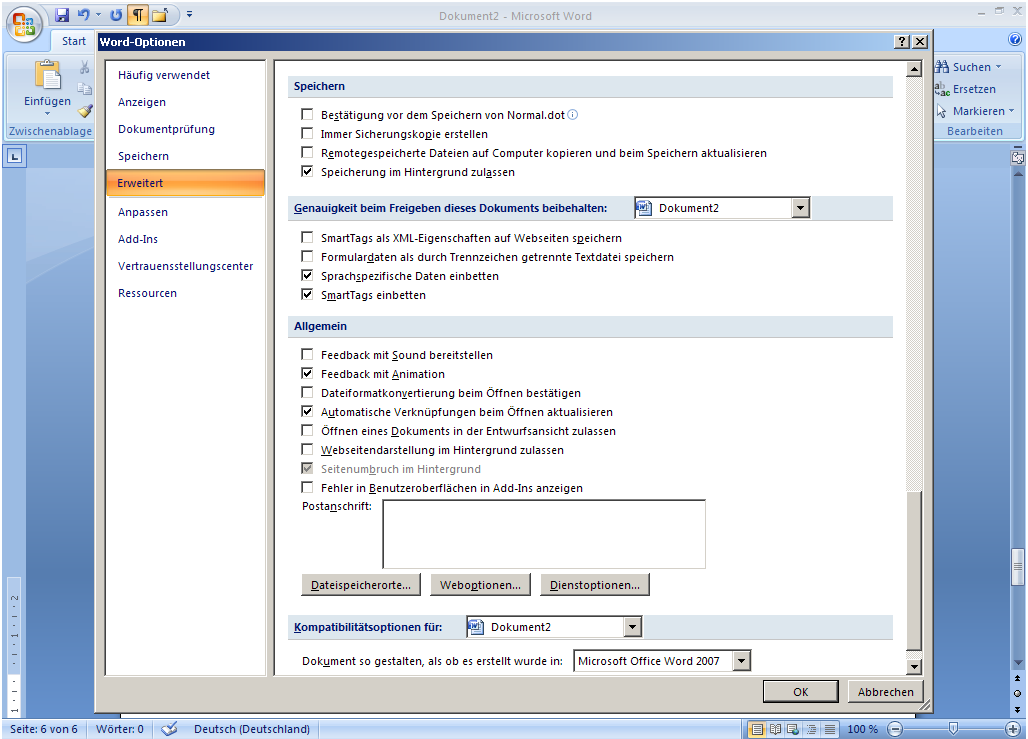
Anpassen (Symbolleiste, Tastenkombinationen)
Hier kann man die Symbolleiste des Schnellzugriffs ändern. Die Symbole findet man schneller über die Auswahlmöglichkeit oben rechts: Häufig verwendete, alle Befehle oder diejenigen, die nicht in der Multifunktionsleiste vorkommen, und nach den Registerkarten sortiert.
Man kann den Schnellzugriff nicht nur Word-weit, sondern auch gezielt nur für ein bestimmtes Dokument erweitern, z.B. nur für die Diplomarbeit das Symbol „Grafik einfügen“, weil ich es da häufig brauche, bei meiner Korrespondenz mit dem BaFög-Amt aber nie:
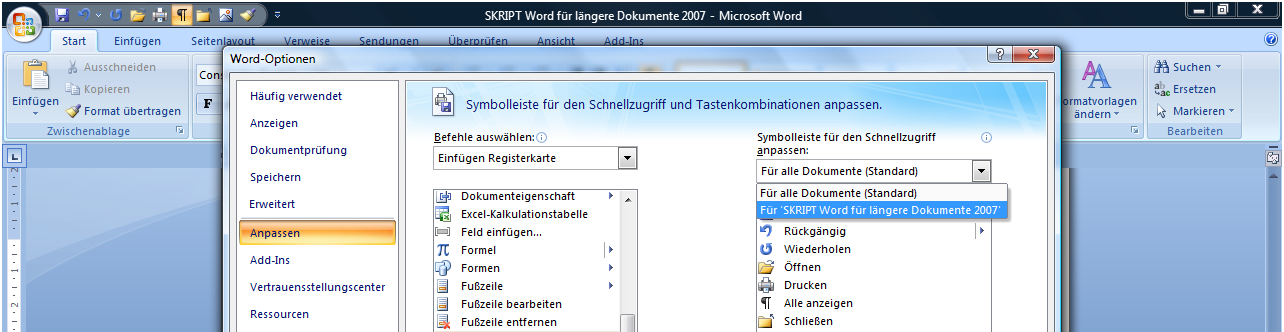
Hier lassen sich auch bestehende Tastenkombinationen herausfinden und neue anlegen (eine Liste von wichtigen Shortcuts vgl. Kap. 14 „Shortcut-Liste“, S. 105). Einfach den Cursor in das Feld „neue Tastenkombination“ setzen und die gewünschten Tasten drücken (als z.B. die STRG-Taste drücken und gleichzeitig den Buchstaben meiner Wahl).
Auch dies gilt für alle Word-Dokumente (Speichern in: Normal.dotx) oder auf Wunsch für nur die aktuelle Datei („Speichern in: Dateiname“).
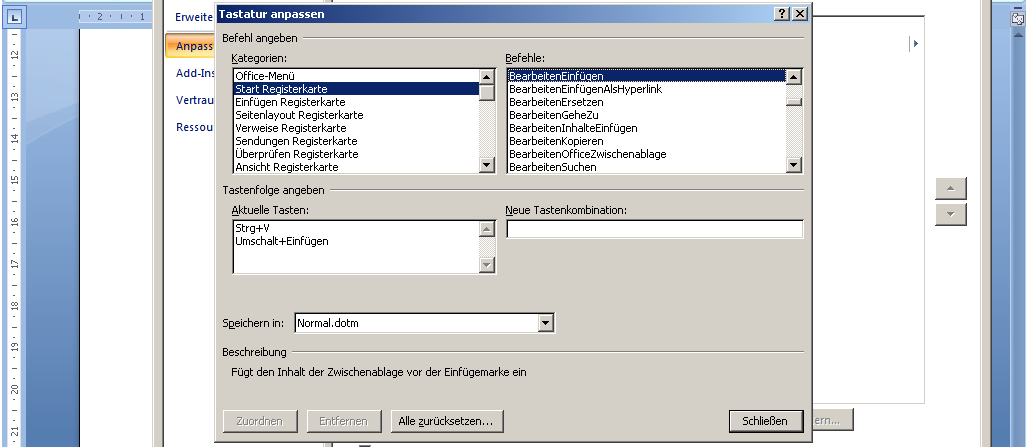
Buchempfehlungen zum Thema
Links zu Amazon - Sie unterstützen unsere Website - Danke
Buchempfehlungen zum Thema
Die im Notizzettel aufgeführten Bücher passen zum Thema.
Die Links führen zu Amazon und mit einem Kauf unterstützen Sie unsere Website. Wir erhalten eine kleine Provision, wenn Sie über den Link bestellen - das Buch kostet aber gleich viel für Sie. Danke für Ihre Unterstützung.