Automatisches Inhaltsverzeichnis
Das wichtigste Produkt der Überschriften via Formatvorlage ist das automatische Inhaltsverzeichnis.
Ein Inhaltsverzeichnis ist ein exaktes Abbild meiner Dokumentstruktur, es muss exakt mit dem Überschriftentext und mit den Seitenzahlen übereinstimmen. Besser als die Überschriften von Hand abzutippen und die Seitenzahlen nachzulesen und dann hinzuschreiben ist es, Word dies selbst machen zu lassen.
Merke:
Computer können richtig gut zählen!
Lass Word so viel wie möglich selber zählen,
das macht er besser als Du!
Das Vorgehen ist denkbar simpel.
Den Cursor im Text dahin setzen, wo das Inhaltsverzeichnis stehen soll (vorzugsweise weit vorne). Dann:
Verweise – Inhaltsverzeichnis
Verweis heißt, dass das Inhaltsverzeichnis nicht statisch existiert, sondern auf die jeweilige Überschrift und Seitenzahlverweist/referiert.

Wir haben hier zwei automatische und ein manuelles Inhaltsverzeichnis. Das manuelle ist nur dann nötig, wenn man Word nicht zugewiesen hätte, was eine Überschrift ist – da wir das aber getan haben, ist es unnötig.

Die automatischen unterscheiden sich v.a. in der Überschrift „Inhalt und Inhaltsverzeichnis“ (da legen manche wert darauf)- Ich rate aber von diesen automatischen IV ab, da sie manchmal Probleme bereiten. Besser: Klick auf „Inhaltsverzeichnis einfügen …“

Hier hätte ich nun auch noch die Ebenen definieren können: Verwende ich 5 Überschriftsebenen, kommen meist nur die ersten 3 ins Verzeichnis. Will ich alle dabei haben, kann ich die Ebenenzahl hier erhöhen – oder ggf. erniedrigen.

Klicke ich in mein Inhaltsverzeichnis, sehe ich es grau hinterlegt. Graue Hinterlegung in Word bedeutet: Es ist kein Text, es handelt sich um ein sog. FELD. Und Felder bedeuten: Word rechnet selber.
Grau hinterlegt = Feld = Word rechnet selber
Was, wenn mein Inhaltsverzeichnis nicht mehr aktuell ist, weil ich neue Kapitel, mehr Seiten, anderen Überschriftentext habe?
- Ich lösche das Inhaltsverzeichnis und mache ein neues (klingt anstrengend).
- Ich klicke 1mal in das Inhaltsverzeichnis mit der rechten Maustaste und wähle „Felder aktualisieren“.
- Ich setze meinen Cursor ins Inhaltsverzeichnis und drücke F9.
In Fall b) und c) fragt mich Word dann, ob ich nur die Seitenzahlen aktualisiert haben will (geht schneller) oder das gesamte Verzeichnis (dauert evtl. etwas länger, weil er auch den Text überprüft).

Tipp: Ich kann das Inhaltsverzeichnis zum schnellen Navigieren im Text verwenden: Bei gedrückter STRG-Taste mit der Maus in das Inhaltsverzeichnis fahren, das lässt den Cursor zur „Hand“ werden. Mit Klick auf eine Überschrift springe ich zu diesem Kapitel.

Format verändern des Inhaltsverzeichnisses (auch Abbildungsverzeichnis etc.)
Will man das Layout des Inhaltsverzeichnisses verändern, so kann man das über die verschiedenen Vorlagen machen.
Will ich aber selbst eingreifen, z. B. den Einzug der Unterüberschriften beeinflussen, ist dies recht verwirrend versteckt:
Beim Erstellen des Inhaltsverzeichnisses unter „Ändern?“ findet man Verzeichnisse – und das sind in Wirklichkeit die verschiedenen Ebenen der Überschriften! „Verzeichnis 1“ heißt „im Verzeichnis die Überschrift 1“ etc.!
Eigentlich logisch, denn „Überschrift 1“ stand für „Wie sieht die Überschrift der Ebene 1 aus“ – und „Verzeichnis 1“ heißt „Wie sieht im Verzeichnis die Ebene 1 aus“.
Habe ich aber bereits schon das Inhaltsverzeichnis erstellt, so öffne ich zunächst die Formatvorlagen (vgl. Kap. 1.2 „Wo finde ich bestehende Formatvorlagen?“, S. 1). Wenn ich nun im Inhaltsverzeichnis in eine Überschrift klicke, ist dies die Formatvorlage „Hyperlink“ (wir erinnern uns: man kann die STRG-Taste drücken und auf den Link klicken, damit man direkt auf die entsprechende Seite hüpft). Wenn ich aber genau vor die Seitenzahl einer Überschrift 1 klicke, sieht man bei den Formatvorlagen, dass es sich um „Verzeichnis 1“ handelt (lies: im Verzeichnis die Ebene 1).

Hier kann ich dann wie gewohnt unter „Ändern“ die Formatvorlage 1 verändern: Schrift, Größe, Abstand vor den Überschriften Ebene 1 vergrößern, den linken Einzug als hängend usw. anpassen (damit längere Überschriften in der 2. Zeile nicht linksbündig mit der Kapitelnummer, sondern bündig zum Text beginnen).
Tipp für längere Überschriften im Inhaltsverzeichnis mit > 1 Zeile:
- Damit die erste Zeile hinten nicht bündig zur Seitenzahl steht, sondern nur Seitenzahlen ununterbrochen aufeinander folgen, den rechten Einzug auf ca. 1–1,5 cm stellen.
- Damit die zweite Zeile vorne nicht unter der Zahl, sondern bündig zum Text steht, einen hängenden Einzug einrichten im Abstand des Tabs von Zahl zu Text.
Automatisches Gliedern („Nummerieren“) von Überschriften
Unterschied Gliedern – Nummerieren
Zunächst eine wichtige Begriffsabgrenzung:
Nummerieren heißt, dass man einfach durchzählt: 1, 2, 3 etc. Wenn ich Überschriften durchnummerieren würde, hieße das: Kapitel 1, 2, 3 – aber nicht 1.2 oder 4.5. Was ich brauche für meine wissenschaftliche Arbeit (die so komplex sein wird, dass eine Differenzierung der Überschriftenebenen nötig ist), ist aber das Gliedern – in Word 2010 = „Liste mit mehreren Ebenen“.
Zuweisen der Gliederung
Wenn ich schon mindestens 1 Überschrift als Formatvorlage zugewiesen habe, kann ich mit dem Gliedern beginnen (wo es keine Überschrift gibt, kann und muss auch keine gegliedert werden).
Wenn der Cursor auf einer Überschrift steht, der selbstverständlich eine Formatvorlage „Überschrift n“ zugewiesen ist, klicke ich auf in Start – in der Gruppe Absatz auf „Liste mit mehreren Ebenen“.

Dort wähle ich einen der Gliederungsvorschläge aus – und zwar einen von denen, die grau hinterlegt das Wort „Überschrift“ enthalten.
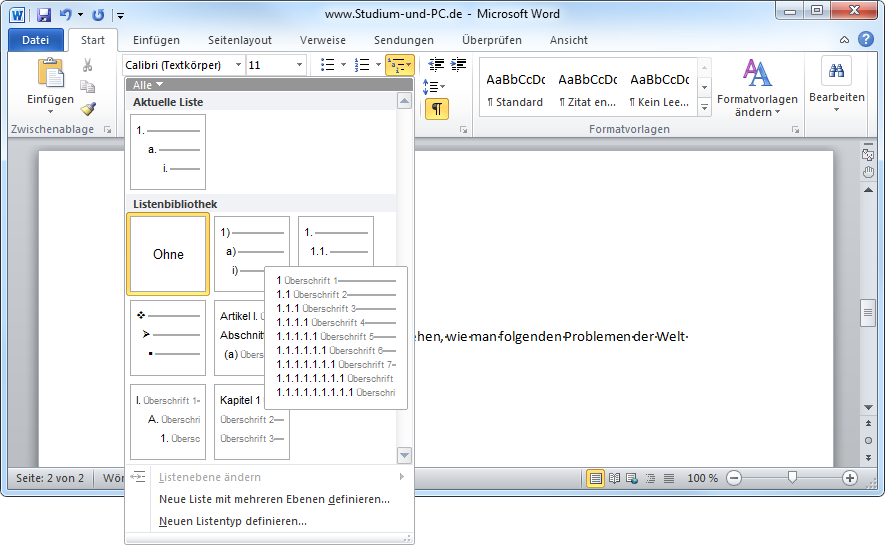
Dann wird Word zuverlässig das Dokument nach Formatvorlagen „Überschrift“ durchsuchen und alle gefundenen Überschriften nach ihrer zugewiesenen Hierarchie gliedern:

Eigene Gliederungssystematik anlegen
Benötige ich eine angepasste Gliederung – zum Beispiel dass die Überschriften mit einem Punkt beendet werden oder spezielle Gliederungssystematik – bei Juristen z. B. mit „A I 1. a“ oder Ähnlichem –, so kann ich mir diese auch anlegen. Dazu gehe ich auf die Art von Kap. 1.5.3.2 Zuweisen der Gliederung in das Menü und definiere eine neue Liste.

Hier kann ich für die einzelne Ebene die Zahlenformatvorlage bestimmen (also 1 oder I oder i oder A oder a ?).

Im Feld „Zahlenformat“ steht grau hinterlegt die Zahl, die Word zählen wird. Davor und danach könnte ich den Cursor setzen und noch etwas fest hineinschreiben, das dann in allen Fällen kommt, z. B. davor das Wort „Teil“ setzen oder danach einen Punkt.

Nie nie nie niemals "aus Versehen" das Feld löschen – es ist mir noch nicht gelungen, es danach wieder herzustellen. (Für Hinweise zur Wiederherstellung bitte eine kurze Mail an den Autor)
Der Effekt unserer Änderungsaktion im Text:

Buchempfehlungen zum Thema
Links zu Amazon - Sie unterstützen unsere Website - Danke
Buchempfehlungen zum Thema
Die im Notizzettel aufgeführten Bücher passen zum Thema.
Die Links führen zu Amazon und mit einem Kauf unterstützen Sie unsere Website. Wir erhalten eine kleine Provision, wenn Sie über den Link bestellen - das Buch kostet aber gleich viel für Sie. Danke für Ihre Unterstützung.