Kopfzeile und Fußzeile in Word 2010
Kopf- und Fußzeilen erstellen
Solang man noch keine Kopf- und Fußzeilen gemacht hat, sind auch keine zu sehen – logisch. In diesen Bereich kommt man mit einem Doppelklick in den oberen, leeren Bereich. Es erscheint nun der Kopfzeilenbereich, der eigentliche Schreibbereich sieht blaugrau aus, denn er ist gerade deaktiviert. Zudem öffnen sich in den Menüs die Kopf- und Fußzeilen-Tools.

Alles, was ich nun hier hineinschreibe, steht auf jeder Seite genau gleich. Mit der Toolleiste kann man häufig verwendete Felder eintragen lassen wie das Datum oder die Gesamtseitenzahl – für unseren wissenschaftlichen Bereich von Belang ist die Seitenzahl, im Bereich links.
Im Bereich „Navigation“ kann man zwischen Kopf- und Fußzeile wechseln.
Bei der Kopfzeile empfiehlt es sich, eine Rahmenlinie unten anzulegen, um eine optische Trennung zu erzeugen (Start – Absatz – Rahmen – Rahmenlinie unten bzw. oben). Die Fußzeile würde ich allerdings nach oben hin nur dann abgrenzen, wenn ich keine Fußnoten verwende, die standardmäßig schon eine Trennlinie haben – sonst gibt es zwei Linien nah beieinander. Wenn es aber keine Fußnoten gibt, kann es eine schöne Begrenzung für das Leserauge sein.
Ob Seitenzahlen oben oder unten stehen, ist Geschmacksache, da gibt es eigentlich kein Richtig oder Falsch (außer, Ihr Prof hat Vorgaben darüber getroffen, das ist dann ehernes Gesetz!).
Wechsel K&F zu Text und zurück
Wenn schon mal etwas in der Kopf- oder Fußzeile steht, ist der Wechsel von diesen Randbereichen zum Zentraltext und zurück auch einfach mit Doppelklick erreichbar. Der deaktivierte Bereich ist dann jeweils blaugrau und kann mit doppelklicken wieder aktiviert werden.
Unterschiedliche Kopf- und Fußzeilen
Andere 1. Seite
Oftmals ist es sinnig, verschiedene Kopf- und Fußzeilen zu verwenden. Oft handelt es sich dabei nur um die erste Seite. Bsp. ist auf einem Titelblatt keine Seitenzahl erwünscht. Das lässt sich leicht erreichen, indem ich den Haken setze bei „erste Seite anders“.

Nun kann ich auf die zweite Seite scrollen und dort eine Seitenzahl einfügen.

Dann steht auf der 1. Seite nichts und auf der 2. Seite steht „2“.


Soll die 2. Seite aber mit „1“ beginnen, kann ich tricksen: Ich markiere meine Seitenzahl und gehe nun auf Seitenzahl – Seitenzahl formatieren.

Standard ist „Fortsetzen vom vorherigen Abschnitt“, aber wir sagen „Beginnen bei: 0“. Dann beginnt er zu zählen bei 0 auf der 1. Seite – aber die erscheint ja gar nicht, weil wir auf der 1. Seite keine haben. Und auf der nächsten Seite kommt brav die gewünschte „1“.
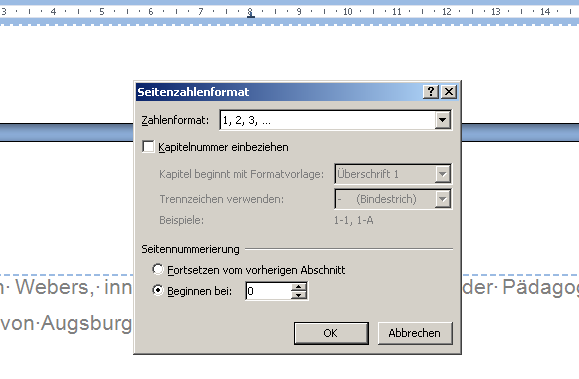
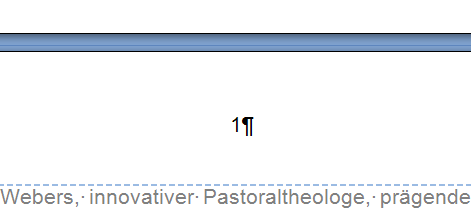
Wenn wir aber noch mehr als nur Seitenzahlen in der Kopf- oder Fußzeile stehen haben wollen, bspw. unseren Namen, würde das auch nicht auf der 1. Seite stehen – die Methode trennt die Kopf- wie auch die Fußzeile der erste Seite vollkommen.
Unterschiedliche Zeilen für mehr als 1 + n Seiten: Abschnittswechsel
Oft braucht man noch mehr abweichende Seiten, bspw. weil Deckblatt, leeres Blatt, Ehrenwörtliche Erklärung und Inhaltsverzeichnis keine Seitennummerierung haben sollen. Hier hilft auch nicht der Trick mit den Seitenzahlen, weil wir hier statt mit 1 mit -5 zu zählen beginnen müssten, aber negative Zahlen schluckt Word hier nicht.
Das Zauberwort ist hier nun der Begriff ABSCHNITTSWECHSEL. Abschnittwechsel in Word trennen Layoutvorgaben voneinander, so kann ich innerhalb eines Abschnittes die Spaltenzahl verändern etc.
Abschnittswechsel finden sich unter:

Bei „Nächste Seite“ mache ich auch gleichzeitig einen Seitenwechsel, bei „Fortlaufend“ ist der Umbruch genau da, wo mein Cursor steht (neue Zeile). Letzteres nehme ich, wenn ich mittendrin das Layout wechsle, z. B. die Anzahl der verwendeten Spalten im Text.
Hier hatte ich einen Abschnittswechsel eingefügt, um in einen zweispaltigen Modus zu wechseln (Format – Spalten). Wenn ich genug davon habe, mache ich eben nochmal einen fortlaufenden Abschnittswechsel und sage dem nächsten Abschnitt, dass ich wieder einspaltiges Layout haben will.
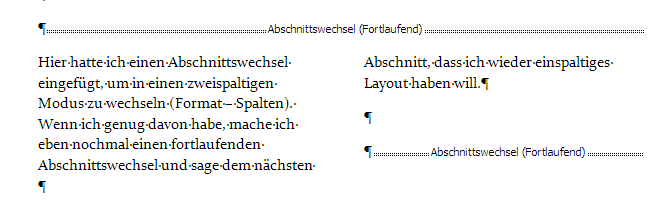
Und wieder da im 1-spaltigen! Auf dem Bildschirm ist der Abschnittswechsel als gestrichelte Doppellinie zu sehen, die bei genügend Platz auch ihre Funktion verrät.
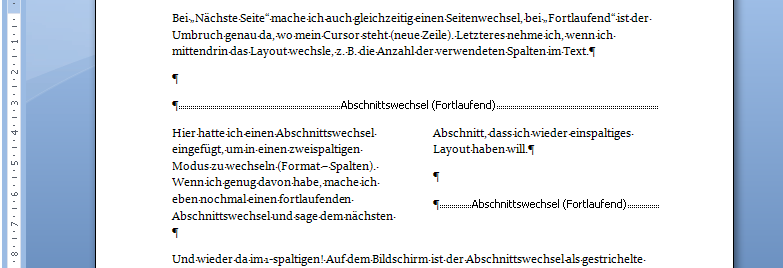
„Abschnittsumbruch nächste Seite“ ist aber in unserem Beispiel praktischer, weil ja eh der Text mit Seitenzahl auch auf einer neuen Seite beginnen soll. Demnach fügen wir den Wechsel ein und schauen in die Kopfzeile: Hier steht nun „Kopfzeile – Abschnitt 1 – “ bzw. „Kopfzeile – Abschnitt 2 –“.

Standardmäßig sind die Kopf- und Fußzeilen der versch. Abschnitte dieselben – nur weil mal was 2spaltig war, will ich ja noch lange nicht auf Seitenzahlen o. Ä. verzichten. Oben rechts am Kästchen um die Kopfzeile steht auch „Wie vorherige“. Weil wir hier nun aber doch unterscheiden wollen, erscheint nun bei „Navigation“ das unterste Icon aktiviert: „Verknüpfung zum vorherigen“.
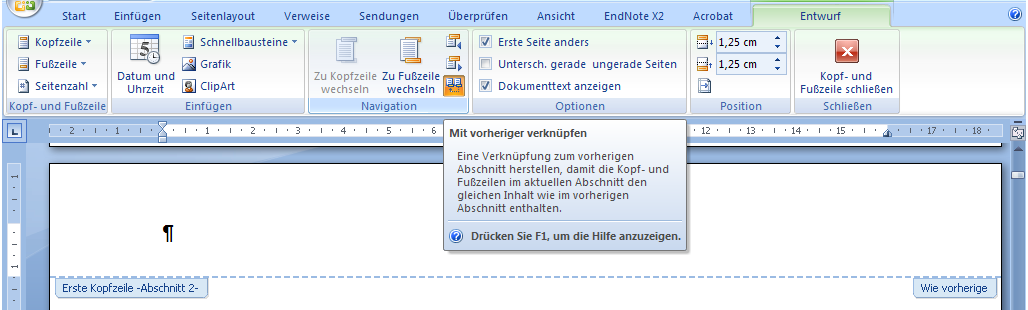
Draufklicken und die Verknüpfung ist gekappt – was ich vorne ändere, wird hinten nicht berücksichtigt und andersrum. Es steht nun eben nicht mehr „Wie vorherige“ da!
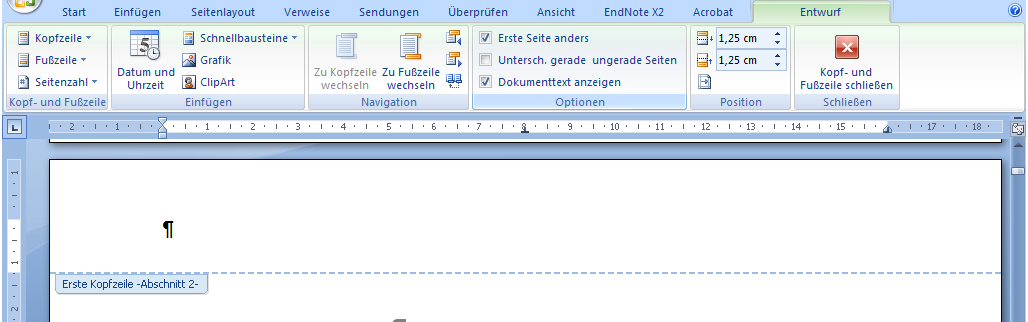
Reut mich meine Tat und klicke nochmal auf das Icon, fragt Word nach, ob er die Kopfzeile löschen und mit der vorhergehenden verknüpfen soll. Merke: Word denkt von vorn nach hinten: die erste Kopfzeile definiert die zweite and so on.
Nun kann ich also in der Kopfzeile des vorhergehenden Abschnitts Texte und Seitenzahlen einfügen, die im späteren Abschnitt so nicht stehen (müssen).
Auf diese Art kann ich die ersten Seiten ohne Seitenzahl machen, das Inhaltsverzeichnis mit römischen Kleinbuchstaben, den Hauptteil mit arabischen Ziffern und den Anhang mit römischen Großbuchstaben. Ausprobieren!
Referenzielle Kopfzeile – „lebende Kolumne“: aktuelle Überschrift in Kopfzeile
In der Kopfzeile soll, abhängig vom jeweiligen Kapitel, die entsprechende Überschrift stehen, damit sich der Leser besser im Dokument zurechtfindet. Das kann man lösen, indem man nach jedem Kapitel einen Abschnittswechsel macht (s.o.) und den Text von Hand hineinschreibt. Aber wehe, man verschiebt Kapitel! Word sollte besser automatisch erkennen, was die richtige Überschrift ist. Das klappt wunderbar, wenn ich auch die Überschriften mit Formatvorlagen gemacht habe.
Selbstständiges Zählen ist immer möglich mit einer Feldfunktion. Also gehen wir in unsere Kopfzeile und klicken nun auf

Einfügen – Feld... – Feldname: StyleRef und hier die Formatvorlagennamen der Überschrift 1 auswählen. – OK.

Wenn ich die Gliederung automatisiert habe, kommt die Zählung nicht mit, kann aber auch aufgenommen sein. Dazu mache ich noch ein Feld (sinnigerweise vor dem gerade erstellten), dasselbe Vorgehen, aktiviere aber noch ganz rechts das 2. Kästchen „Absatznummer einfügen“.

Auch hier gilt: Ausprobieren!

Links/rechts unterschiedliche Kopf- und Fußzeilen
Nun kann man auch noch zwischen rechten und linken Kopf- und Fußzeilen unterscheiden, sinnig insbesondere bei zweiseitigem Ausdruck. Dazu muss man ins Seitenlayout:

Bislang sind dennoch die geraden und ungeraden Seiten in der Kopf- du Fußzeile gleich. Ändern kann ich dies in den Kopfzeilentools mit dem Haken bei Gerade/ungerade anders

Nun muss und kann man unterscheiden, z.B. Seitenzahlen muss ich separat eingeben – gerade Seiten haben ihre Zahl links (= außen), ungerade haben ihre Zahl rechts (= außen). Ich kann auch links meinen Namen schreiben und auf die rechte Seite die Überschrift 1 – oder links die Überschrift 1 und rechts die Überschrift 2 – oder – oder – oder …


Buchempfehlungen zum Thema
Links zu Amazon - Sie unterstützen unsere Website - Danke
Buchempfehlungen zum Thema
Die im Notizzettel aufgeführten Bücher passen zum Thema.
Die Links führen zu Amazon und mit einem Kauf unterstützen Sie unsere Website. Wir erhalten eine kleine Provision, wenn Sie über den Link bestellen - das Buch kostet aber gleich viel für Sie. Danke für Ihre Unterstützung.