Abbildungsverzeichnis erstellen, Tabellenverzeichnis
Wer einmal in die Beschriftung klickt, kann entdecken, dass es sich dabei um eine Formatvorlage namens „Beschriftung“ handelt. Analog zu den Formatvorlagen „Überschrift“ hat damit ebenfalls Word nun die Möglichkeit herauszufinden, was alles eine Abbildung oder eine Tabelle ist, um ein Verzeichnis daraus zu erstellen. Dabei ergibt jede von uns verwendete Kategorie = Bezeichnung ein eigenes Verzeichnis.
Die Vorgehensweise ist ebenfalls fast gleich wie beim Inhaltsverzeichnis:
Einfügen – Referenz – Index und Verzeichnisse –

und dann auf den Reiter

auf OK klicken und das war es fürs erste …

Für die Tabellen (oder die Fotos, die wir als eigene Kategorie angelegt hatten) ist das Vorgehen dasselbe, sie werden unter das Stichwort Abbildung subsummiert. Ausgewählt wird das Tabellenverzeichnis also im selben Reiter, diesmal unter der Bezeichnung „Titel“ (ein großer Fehler von Word sind seine wechselnden Namen für dieselbe Sache!)

Lasse ich den Haken bei „Kategorie und Nummer“ weg, steht nur meine Beschreibung da mit der Seitenzahl – ganz praktisch vielleicht für einen Projektbericht oder ähnliches. Hier im Bild das Tabellenverzeichnis ohne Kategorie und Nummer, im Gegensatz zum Abbildungsverzeichnis.

Für den wissenschaftlichen Bereich jedoch – und für diesen ist diese Anleitung schließlich gedacht – ist dies nicht der richtige Weg. Wichtig ist hier immer eine eindeutige Zuordnung. Man muss jederzeit auf alles verweisen können, und das geht nun mal gut mit „Tabelle 3“ oder „Abbildung II-3“, nicht aber mit „Foto Winterfreuden“.
Problemfall lange Beschriftungen
In manchen Arbeiten, v. a. in bestimmten Studienfächern, ist eine sehr ausführliche Beschriftung des eingefügten Elements nötig. In unserer bisherigen Vorgehensweise ergibt dies ein katastrophales Abbildungsverzeichnis, denn in dieses wandert der gesamte Beschreibungstext.
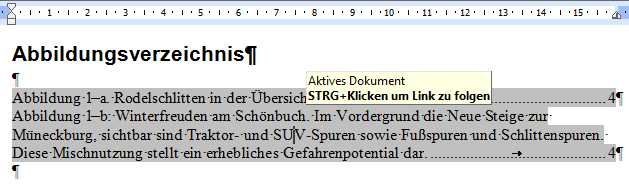
Was also tun? Wir müssen also irgendwie die Abbildung mit einer Kernbeschreibung abtrennen von dem ergänzenden Text.
Eine Möglichkeit dazu ist, alle drei Elemente in eine (unsichtbare) Tabelle zu setzen. Diese Tabelle kann ich auch am Stück mal verschieben, ohne dass Bild, Beschriftung und ausführliche Beschreibung getrennt würden.
Zunächst eine Tabelle mit 1 Spalte und 2 Zeilen erstellen; in die erste Zeile kommt das Bild, darunter setzen wir eine kurze, markante Beschriftung wie in Kap. 3.5.1. In die Zeile darunter kommt der längere Teil, am besten in derselben Schrift wie die Beschriftung (in diesem Fall Times 10 Pkt. fett).

Wenn wir nun noch der Tabelle die Umrahmung nehmen,

sieht dies für den Leser ganz harmlos aus.

Hier nun das Druckbild:
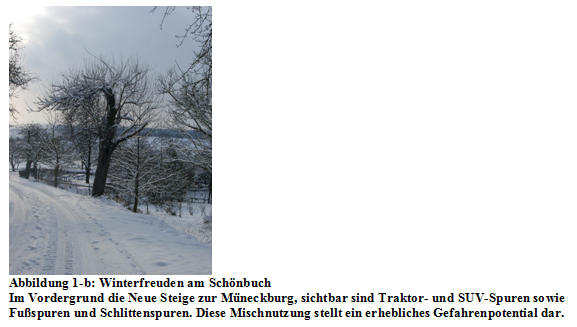
Und im Inhaltsverzeichnis erscheint nur die erste Zeile mit der Kurzbeschreibung.

Word ist es also egal, ob das Feld mit der Abbildungsnummerierung in einer Tabelle oder im Fließtext steht.
Buchempfehlungen zum Thema
Links zu Amazon - Sie unterstützen unsere Website - Danke
Buchempfehlungen zum Thema
Die im Notizzettel aufgeführten Bücher passen zum Thema.
Die Links führen zu Amazon und mit einem Kauf unterstützen Sie unsere Website. Wir erhalten eine kleine Provision, wenn Sie über den Link bestellen - das Buch kostet aber gleich viel für Sie. Danke für Ihre Unterstützung.